VPA104 Lecture Notes - Lecture 6: Reticle, Decontamination, Little Finger
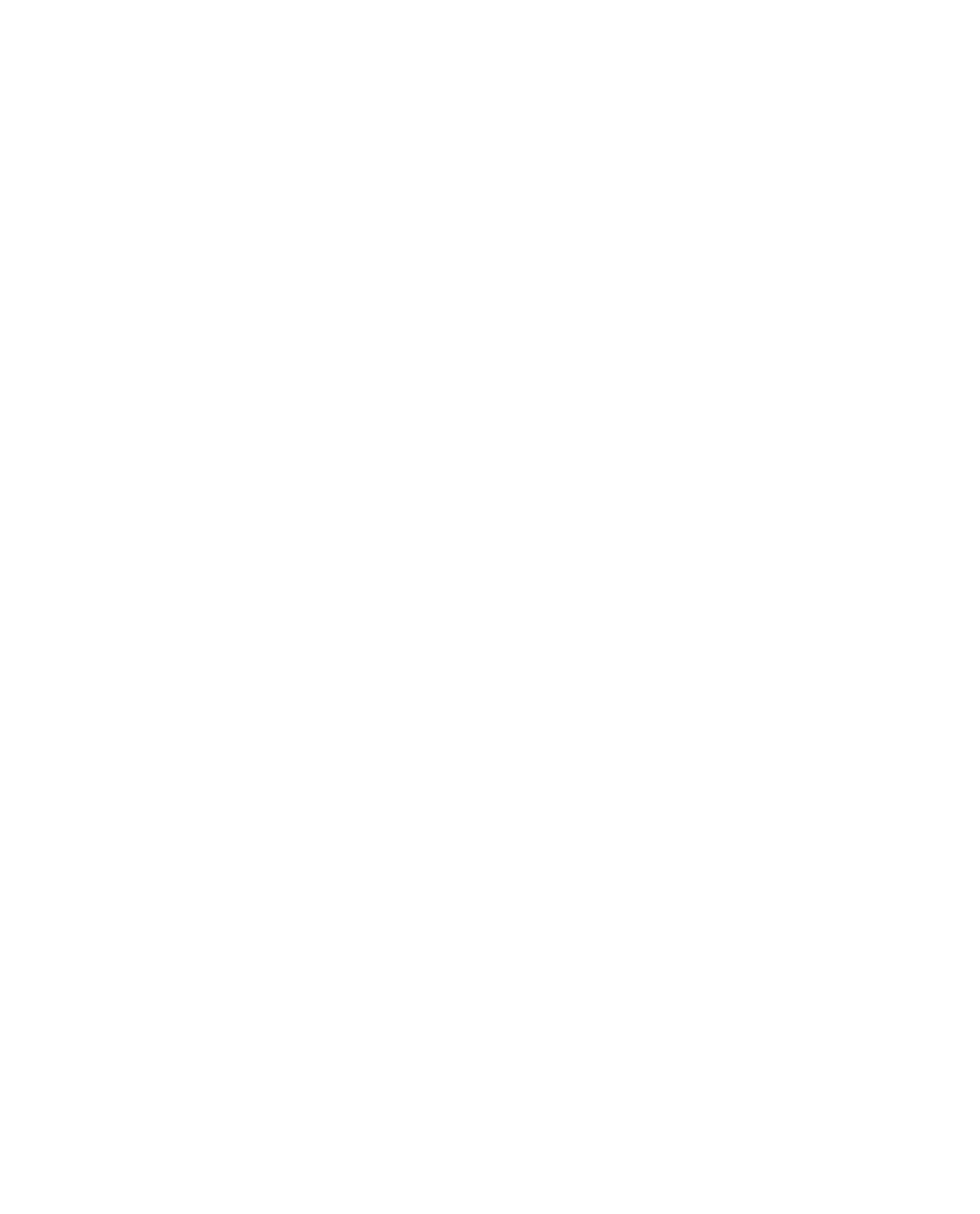
File revert to take image back to original.
Selection:
Making someone disappear:
Can use clone stamp tool, large, option(key) click on a brick, make brush bigger,
changes to crosshair, once you have a crosshair click, than it will copy from that
region.
It will start to look, a little odd.
Quick select tool, or the lasso tool,
To deselect something, command(key) D
Quick wand tool, minus selection - option key, hold it down to select,
Buffer, under select menu, modify, expand, 4 pixels for a safe buffer
Edit, fill, contents, change foreground background, etc., content aware, 100%
opacity.
Spot healing brush,
Selecting more finer detail,
Quick select tool
Use q(key) to see whats selected,
Use brush tool to select detail
Rectangle marquee tool
Tab will open
Select view to onion skin
Select on black
Increase opacity to about 80%
Use refine edge brush (second one down)
Switch to on white
Find detail, you want
Switch to black and white, see the detail
Switch to onion skin to view
Output settings
Decontaminate colours
You can change the amount decontaminated
Select, add layer and mask, then okay, it should make it a separate layer, all
together.
Select, select subject (artificial intelligence)
It still needs a bit of work, but its better than nothing.
Levels and Curves:
Channels- only show you selected colour, if you select green, it shows you the
individual makeup for the RGB and image.
Image menu
Adjustments
levels
Move slider to change colours etc.
The spikes are the colour, it’s a histogram, if we change colours, it will dump it,
banding, solarisation levels
Create an adjustment layer
Go to adjustments on right side, go to layer, second one
Then distort colour, etc.
Brightness and contrast (adjustments, right side)
Hit auto, Photoshop will try to brighten image
Next to eyeball, restore
Use legacy, (don’t use it, it turns it a milky grey/white unless you need it)
Use trashcan if you want to get rid of a layer
Crown with !, Photoshop has done or will do a rough estimate, of colours,
Under levels, on the left, is always black, right is always white
Black/white gradient, to change the darkest and the lightest pixels, reducing the
contrast of the image.
(can use it to change the background without touching the transparency, to change
the colours)
Eye drops on side of adjust layer, use it to select quickly, what is suppose to be
black, grey and white.
The middle, one you want use, it essentially breaks Photoshop.
RGB menu,
Presets modes, switch it to play around
Adjustments - add curves
Colour spectrum
Changing the top right box around, is changing the contrst of white and black
Presets, colour negative, for a scan etc.
Shape in curve
Little finger, click on a nd drag, you can shaope the colour/image along the curve
Use it also to add an adjustment box.
Image of Parliament house
Image - adjustments - levels
Shadow highlights picture
Shadows nice, foreground lighter
Add curves adjustment
Turn off pencil if its on that
Use the curves, to make image the way you want it
Storm clouds
Curve adjust layer
Use finger
Play around
Quick select
Q key to see what's selected
Add layer mask, click and drag layer mask to which one you want
Adding fire and smoke to a field
Open up images (3)
Drag smoke layer onto, terrace layer
Ctrl T to resize
Blend mode, multiply (next to opacity)
Add layer mask
Blend, get rid of outline of smoke and fire
Add fireball, get rid of edges, blend
Window
Arrange
2 up vertical, if image layer isnt moving
Workshop week 6
Thursday, 5 April 2018
3:30 pm
Document Summary
File revert to take image back to original. Can use clone stamp tool, large, option(key) click on a brick, make brush bigger, changes to crosshair, once you have a crosshair click, than it will copy from that region. It will start to look, a little odd. Quick wand tool, minus selection - option key, hold it down to select, Buffer, under select menu, modify, expand, 4 pixels for a safe buffer. Edit, fill, contents, change foreground background, etc. , content aware, 100% opacity. Switch to black and white, see the detail. Select, add layer and mask, then okay, it should make it a separate layer, all together. together. It still needs a bit of work, but its better than nothing. Channels- only show you selected colour, if you select green, it shows you the individual makeup for the rgb and image. The spikes are the colour, it"s a histogram, if we change colours, it will dump it, banding, solarisation levels.


